Creating and Editing Access Controls
Users with the admin role can view Access Control
records but cannot create, delete, or update Access Controls. All Access
control operations except read require elevated security privileges.
Elevated security privileges are also known as the security_admin role.
Elevate security privileges in the main ServiceNow
browser window (not Studio). Open the User menu in the banner and select
Elevate Roles.
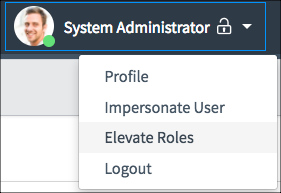
In the Elevate Roles dialog, select security_admin then click the OK button.
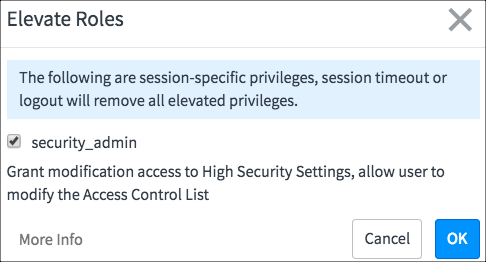
The security_admin role times out. Depending on how
long you are working on Access Controls, you might have to elevate
privileges several times.
Access Controls can be created for:
This module discusses Access Controls for records.
There are four sections in Access Controls:
In order for permission to be granted to access a
table/field, the Requires Role, Condition, and Script sections must all
return true. If there is no value, the section returns true.
Table/Field
Use the Name field in the Access Control
configuration to specify which records and which field are secured. In
the example, the Access Control grants write access to the NeedIt
table’s Requested for field.
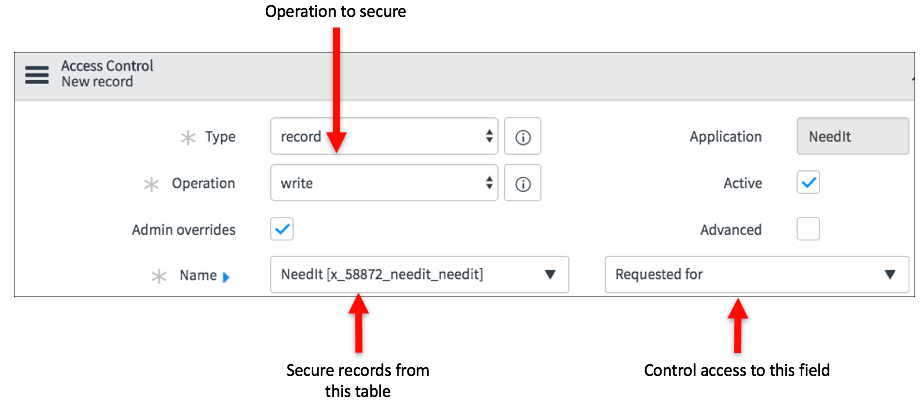
The example rule is a write rule:
Write: [NeedIt] [Requested for]
Requires Role
Use the Requires role list to specify the
role(s) required to access records. Click the Insert a new row… line to
add a role to the list. If there are multiple rows in the list, the user
must have only one of the roles for Requires Role to return true.
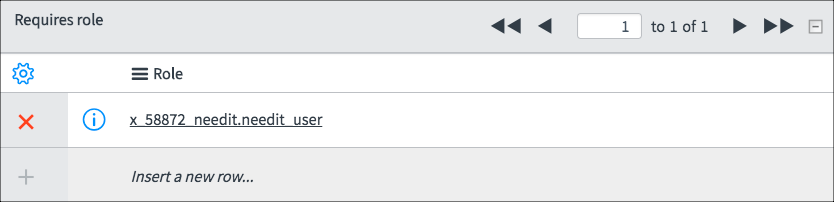
To remove a role from the list, click the red X
in the role’s row. Clicking the X removes the role from the Access
Control but does not delete the role from the database.
Condition
Use the Condition field to create the
condition(s) required to grant access. In this example, the Requested
for value must be the currently logged in user.

The condition is tested dynamically and the
number of matching records in the database is reported. Click the link
to open a list of matching records in a new tab. Click the double arrow
icon to refresh the count.

Script
Select the Advanced option to see the Script field.
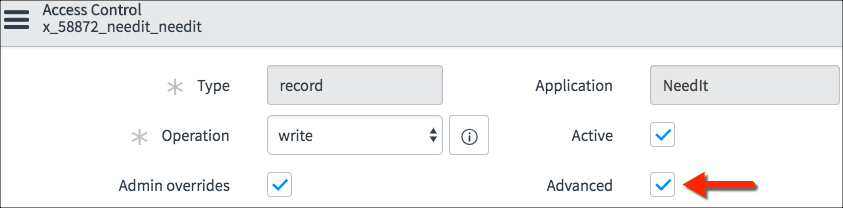
Access Control scripts execute server-side. For
best performance, avoid Access Control scripts that use GlideRecord
queries as they can adversely impact performance.
Restrict the script logic only to
security-related logic. If other logic is included, such as managing
date formats or validating record data, it can be difficult to debug
problems in the future as you might not think to look in Access Control
scripts for those actions.
Some useful methods for Access Control scripts include:
Access Control scripts must set the answer variable to true or false.
if (!gs.hasRole("admin") && !gs.hasRole("user_admin") && gs.getSession().isInteractive()) {
answer = true;
}
else{
answer = false;
}